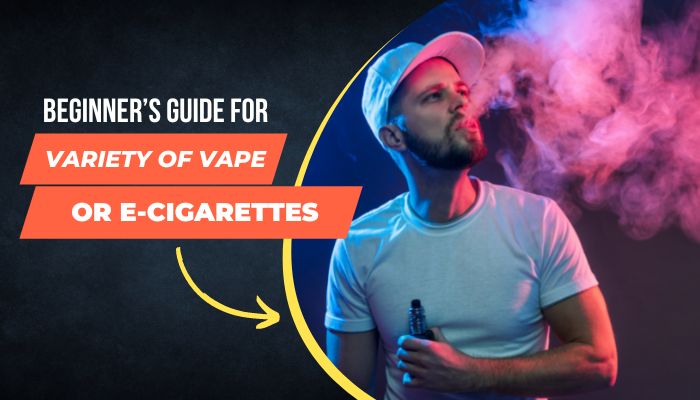How to Detect and Fix Windows 10 Blue Screen Errors
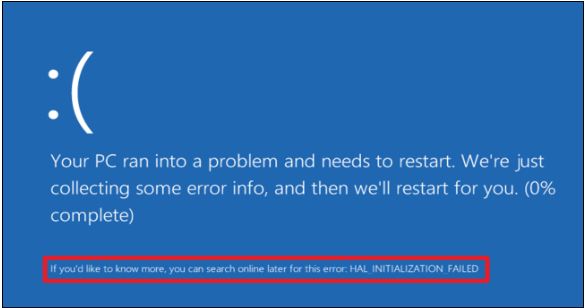
How to solve blue screen error in windows 10
List of Contents
To be specific, for Windows 10, a Blue Screen of Death (BSoD) is also known in the form of “blue screen,” stop error” and “system crash” is a common occurrence. It could occur when a problem is deemed to be so serious that the operating system may not be able to resolve the issue fast enough.
Related Info: How to fix error [pii_email_3a9d3c10845f8b9d77b2]
Most of the time, you’ll encounter the blue screen issue in the process of installing Windows 10. When it’s operating, or on your desktop or laptop. The most annoying thing is that you’ll see an uninteresting blue background with an uninteresting design there isn’t enough information to identify the root of the issue. The screen will show an alert that says, for example, “Your PC has encountered an issue that requires a restart.
We’re just gathering the information about the error to restart the computer on your behalf.” Or general stop error codes (such as VIDEO_TDR_TIMEOUT_DETECTED, PAGE_FAULT_IN_NONPAGE_AREA, CRITICAL_PROCESS_DIED, SYSTEM_SERVICE_EXCEPTION, DPC_WATCHDOG_VIOLATION, or IRQL_NOT_LESS_OR_EQUAL). or hexadecimal codes (such like 000000D1, the 0x0000000A and the code 0x0000007B.) They’re symbols used by the majority of users.
Stop errors do not provide an explanation in detail because many factors could be at play in the causes. most of the time it’s because of a feature or update that’s not compatible with Windows 10, a recently installed driver, an application that isn’t compatible, or a hardware issue.
In the course in the scope of Windows 10 guide, we’ll guide you through the many ways to solve an error message that appears blue on your PC.
How do solve blue screen issues following an upgrade to Windows 10?
If you update to the most recent version of Windows 10, you may be experiencing blue screen issues that could be caused by a variety of reasons. It could be due to issues with compatibility with earlier versions of software or program.
It may be caused by corrupted or damaged files in the most current version, and/or an installation disc that’s been damaged, for example. Typically, when an error occurs it will allow the computer to restore modifications to the original installation without any motivation.
When you’re having difficulties installation of Windows 10, uninstalling non-essential applications, removing corrupted downloads and removing peripherals that aren’t necessary, or performing clean installs of the OS can resolve the issue.
Uninstall an incompatible application
To uninstall an application that is against Windows 10, follow these instructions:
The Open the Settings.
Click on the Apps.
Click on Features and Apps.
Select the program which could be causing issues and then click the Remove button.
Click to click on the Uninstall button another time.
If you’re trying to delete an old program from your desktop, you’ll need to follow the instructions displayed in your display.
After you’ve completed these steps, you might require repeating these steps to get rid of any other programs and then attempt the upgrade again. Once you’ve upgraded, you’ll be capable of running the program in a different way.
Download installation file
When Windows Update being to update the system, you might encounter the Blue Screen of Death when one or more installations files get damaged in the process of downloading.
If this happens you’ll have the option to make use of the Windows Update Settings application to erase the previous files downloaded. And allow Windows Update to redownload the files.
to allow Windows Update to redownload the upgrade files, follow the instructions following:
Settings. Open the Settings.
Hit the System.
Select the Storage.
In the Local Disk section, click “Temporary Files” under the Local Disk section. Temporary Files section.
- Source: Windows Central
- You can remove the options you’ve picked.
- Make sure to select your preference to install the temporary Windows installation files selection.
- Source: Windows Central
- Click on the Remove Files buttons.
Read More: How to Fix Error 0×0
After you’ve successfully completed your steps, you can now go through Windows Update. Once you’ve completed the process, head back to Windows Update settings and try to update again.
If you’re experiencing the same problem, we recommend you utilize the Update Assistant software to perform an upgrade on site. If the tool doesn’t do it. You could try using the Media Creator tool to design an installation media for installing the latest version.